Radio Configuration Suggestion
WIDS Is Not Recommended
Wireless Intrusion Detection System (WIDS) enables monitoring APs to periodically detect wireless signals. In this manner, the AC can obtain information about devices on the wireless network and take measures to prevent access from unauthorized devices. Frequent monitoring and data reporting, however, degrade AC performance. Therefore, it is recommended that WIDS be disabled, unless otherwise required.
Scanning Channels of Unauthorized Devices
If the WIDS function is enabled, an AP scans all channels supported by the corresponding country code by default. Frequent channel scanning degrades AC performance. It is recommended that only calibration channels be scanned.
<HUAWEI> system-view [HUAWEI] wlan [HUAWEI-wlan-view] air-scan-profile name huawei [HUAWEI-wlan-air-scan-prof-huawei] scan-channel-set dca-channel
Configuring a Proper Interval for Reporting Information About Unauthorized Devices
If WIDS is enabled, a monitoring AP caches information about detected wireless devices at the interval at which an AP incrementally reports wireless device information. When the interval is reached, the monitoring AP reports the information to the AC and then clears the reported information.
By default, an AP incrementally reports wireless device information to an AC at an interval of 300 seconds. You are not advised to change the default value. When a short interval is set, suspicious devices can be rapidly detected. If the interval is too short, however, information about unauthorized devices that exist instantaneously may be incorrectly reported. As a result, the reported information may be incorrect, and information reporting occupies unnecessary AC and AP resources.
<HUAWEI> system-view [HUAWEI] wlan [HUAWEI-wlan-view] air-scan-profile name huawei [HUAWEI-wlan-view] ap-group name office [HUAWEI-wlan-ap-group-office] radio 0 [HUAWEI-wlan-group-radio-office/0] wids device detect enable [HUAWEI-wlan-group-radio-office/0] quit [HUAWEI-wlan-ap-group-office] quit [HUAWEI-wlan-view] wids-profile name office [HUAWEI-wlan-wids-prof-office] device report-interval 120
Properly Configuring Radio Calibration
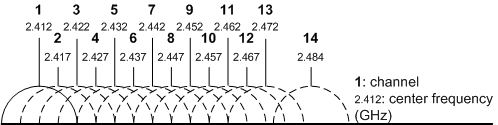
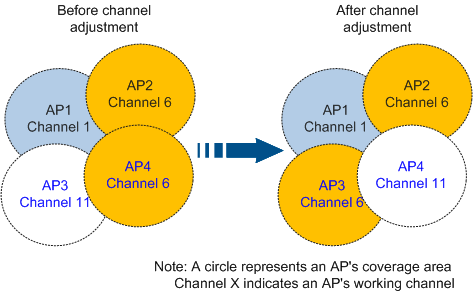
<HUAWEI> system-view [HUAWEI] wlan [HUAWEI-wlan-view] calibrate enable manual
<HUAWEI> system-view [HUAWEI] wlan [HUAWEI-wlan-view] calibrate enable schedule time 20:30:00
Properly Configuring Band Steering
Compared with the 2.4 GHz frequency band, the 5 GHz frequency band has fewer interference sources and more available channels, and provides higher access capability.
Most STAs support both the 5 GHz and 2.4 GHz frequency bands, and usually associate with the 2.4 GHz frequency band by default when connecting to the Internet through APs. To associate STAs with the 5 GHz frequency band, you need to manually select the 5 GHz frequency band. The band steering function addresses this issue.
After the band steering function is enabled for a specified SSID on the AC, the AP preferentially associates the STAs connected to the SSID with the 5 GHz frequency band. After the 5 GHz frequency band is fully loaded, the AP steers the STAs to the 2.4 GHz frequency band.
If both radios of an AP use the same VAP profile, the band steering function takes effect on both the radios as long as the function is enabled for an SSID on one radio of the AP. For example, if the band steering function is enabled for the SSID huawei on the 2.4 GHz radio but not on the 5 GHz radio, the AP preferentially steers STAs associated with the SSID to the 5 GHz radio.
The band steering function is enabled by default. Single-radio APs do not support the band steering function.
Enabling Smart Roaming Based on Scenarios
On a traditional WLAN, when a STA is moving away from an AP, the STA's access rate becomes lower, but the STA still associates with the AP instead of re-initiating a connection with the AP or roaming to another AP. This degrades user experience. The smart roaming function can address this issue. When detecting that the signal-to-noise ratio (SNR) or access rate of a STA is lower than the specified threshold, the AP sends a Disassociation packet to the STA so that the STA can reconnect to the AP or roam to another AP.
This function applies to high-density static scenarios, for example, lecture halls. This function is not recommended in scenarios where STAs move frequently, such as wireless cities. If this function is enabled, you are advised to retain the default roaming threshold.
If a high roaming threshold is configured, STAs may go offline frequently. If a small roaming threshold is configured, STAs cannot roam to APs with better signals in a timely manner.
<HUAWEI> system-view [HUAWEI] wlan [HUAWEI-wlan-view] rrm-profile name huawei [HUAWEI-wlan-rrm-prof-huawei] smart-roam enable
<HUAWEI> system-view [HUAWEI] wlan [HUAWEI-wlan-view] rrm-profile name huawei [HUAWEI-wlan-rrm-prof-huawei] undo smart-roam disable
Dynamic EDCA Parameter Adjustment Is Recommended
A WLAN has only three non-overlapping channels on the 2.4 GHz frequency band. When APs are densely deployed in high-density indoor scenarios of universities, multiple APs have to work on the same channel. As a result, co-channel interference is caused and degrades network performance.
The dynamic EDCA parameter adjustment function allows APs to adjust EDCA parameters flexibly by detecting the number of STAs to reduce the possibility of collision, improve the throughput, and enhance user experience.
<HUAWEI> system-view [HUAWEI] wlan [HUAWEI-wlan-view] rrm-profile name huawei [HUAWEI-wlan-rrm-prof-huawei] dynamic-edca enable
Enabling the Short GI
In high-density indoor scenarios of universities, you are advised to enable the short GI to improve the transmission rate of 802.11n and 802.11ac packets.
<HUAWEI> system-view [HUAWEI] wlan [HUAWEI-wlan-view] radio-2g-profile name default [HUAWEI-wlan-radio-2g-prof-default] guard-interval-mode short
Setting the RTS-CTS Operation Mode in a Radio Profile
The Request To Send/Clear To Send (RTS/CTS) handshake protocol prevents data transmission failures caused by channel conflicts. If STAs perform RTS/CTS handshakes before sending data each time, RTS frames consume high channel bandwidth. In high-density indoor scenarios of universities, you are advised to use the RTS/CTS mode.
# Set the RTS-CTS operation mode to rts-cts in a radio profile.
<HUAWEI> system-view [HUAWEI] wlan [HUAWEI-wlan-view] radio-2g-profile name default [HUAWEI-wlan-radio-2g-prof-default] rts-cts-mode rts-cts [HUAWEI-wlan-radio-2g-prof-default] rts-cts-threshold 1400 [HUAWEI-wlan-radio-2g-prof-default] quit [HUAWEI-wlan-view] radio-5g-profile name default [HUAWEI-wlan-radio-5g-prof-default] rts-cts-mode rts-cts [HUAWEI-wlan-radio-5g-prof-default] rts-cts-threshold 1400 [HUAWEI-wlan-radio-5g-prof-default] quit
Disconnecting Weak-Signal STAs

<HUAWEI> system-view [HUAWEI] wlan [HUAWEI-wlan-view] rrm-profile name default [HUAWEI-wlan-rrm-prof-default] smart-roam enable [HUAWEI-wlan-rrm-prof-default] smart-roam roam-threshold check-snr [HUAWEI-wlan-rrm-prof-default] smart-roam quick-kickoff-threshold snr 20
<HUAWEI> system-view [HUAWEI] wlan [HUAWEI-wlan-view] rrm-profile name default [HUAWEI-wlan-rrm-prof-default] undo smart-roam quick-kickoff-threshold disable [HUAWEI-wlan-rrm-prof-default] smart-roam quick-kickoff-threshold check-snr [HUAWEI-wlan-rrm-prof-default] smart-roam quick-kickoff-threshold snr 20