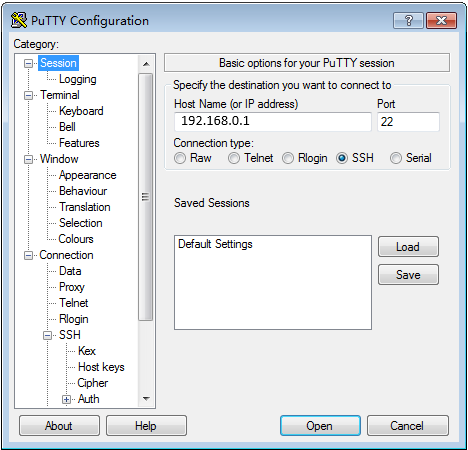Logging In to a Device Through the Management Network Port
If a device is powered on for the first time, you can use the management network port to log in to it in SSH mode.
Context
On insecure networks, you can securely connect to a device through a terminal using SSH, which provides secure information assurance and powerful authentication functions to protect the device against attacks such as IP spoofing. By default, you can log in to a device directly through the management network port.
In this example, PuTTY has been installed on the client.
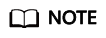
After a device is powered on, the management network port (GigabitEthernet0/0/0) is automatically bound to a reserved VPN (__LOCAL_OAM_VPN__) and assigned the IP address 192.168.0.1/24.
You can configure another IP address on the 192.168.0.0/24 network segment for the terminal and log in to the device through SSH for local device maintenance.
After configuring services on the device, change the username and password immediately to ensure service security. The IP address of the management network port can be changed or deleted, and the management network port can be shut down as required.
Procedure
- Configure the SSH client.
Start PuTTY. The client configuration page is displayed, as shown in Figure 1. Enter the IP address of the SSH server in the Host Name (or IP address) text box.
- Click Open. If the connection is normal, the system prompts you to enter the username and password, as shown in Figure 2.
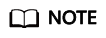
Enter the default username and password of the device. For details, see List of Customized and Default Accounts and Passwords.
For details about how to log in to the device through STelnet by configuring the console port, see Configuring STelnet Login.
- If an unconfigured device starts and the .defcfg file does not contain any preset account, the first-login process is triggered during SSH login. In this case, the system prompts you to create a username and set a password, as shown in Figure 3.
After the username is created, the connection is closed. You need to log in to the system as the newly created user.