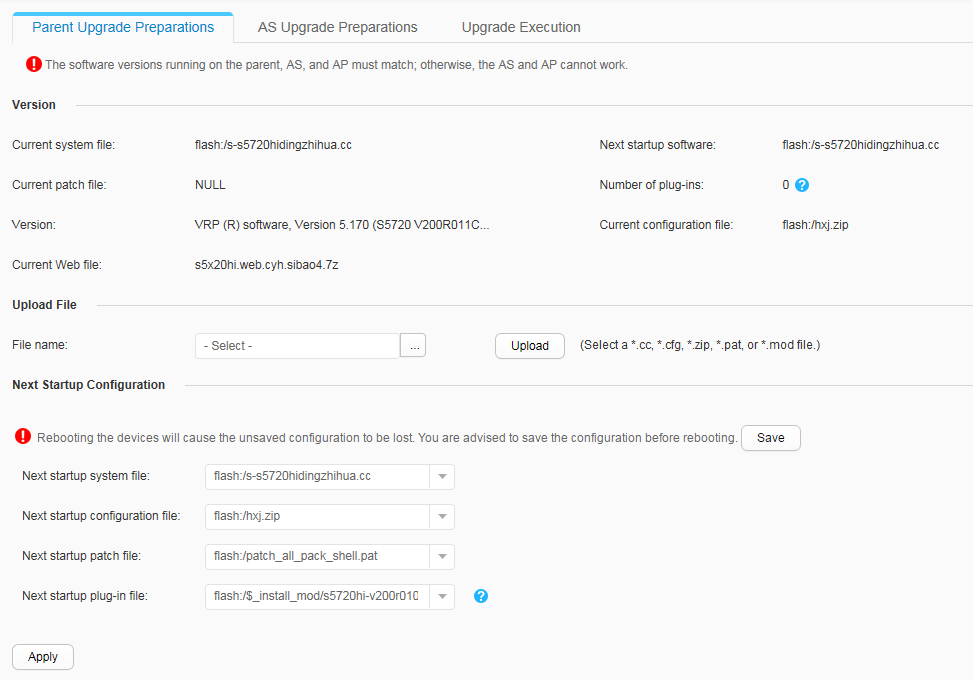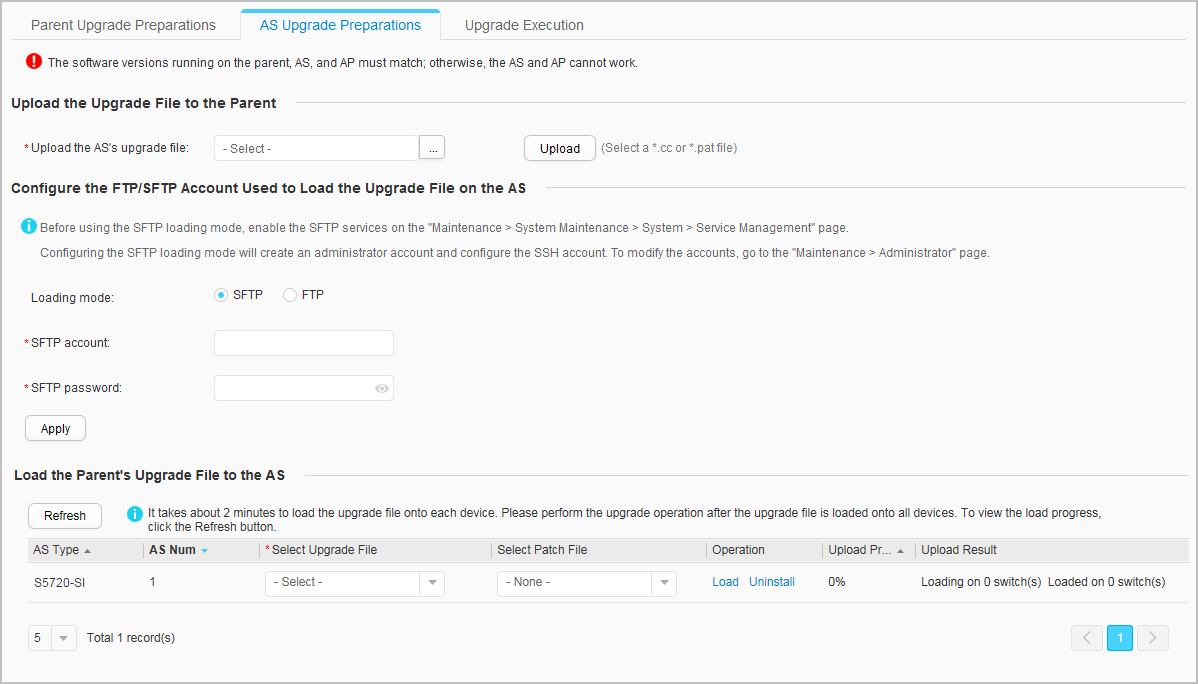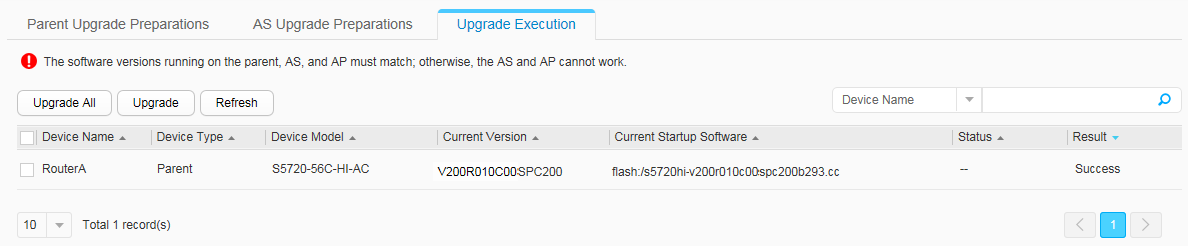Upgrade (SVF)
Context
Only the S5720-HI, S5730-HI, S5731-H, S5731S-H, S5732-H, S6730-H, S6730S-H, S6730-S, S6730S-S, S6720-HI, S6720-EI, S6720-SI, S6720S-SI and S6720S-EI support SVF mode.
To upgrade the system software of a device, you need to upload upgrade files to the device, specify files for next startup, and restart the device to make the upgrade files take effect. The web system allows you to upgrade the system software on the GUI, simplifying the upgrade operations and improving efficiency.

- Ensure that the configurations are saved before you upgrade the system software.
- Do not power off the device during the upgrade.
- It takes a long time to upload system software to the device; therefore, before upgrading the system software, choose and set to 60 minutes.
The system software and configuration file are for reference only. The actual output information may differ from the preceding information.