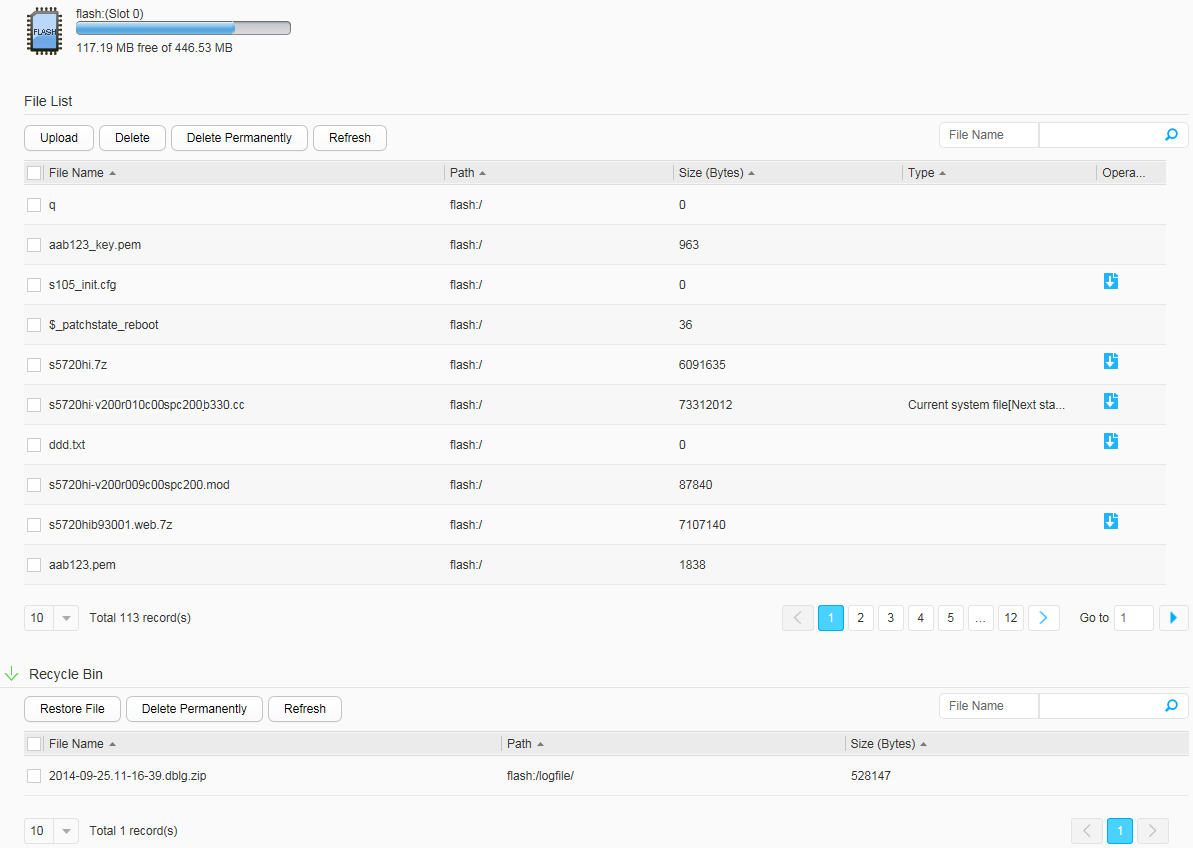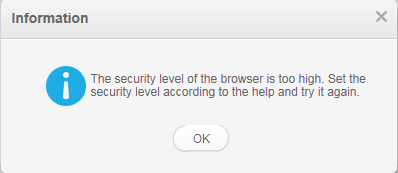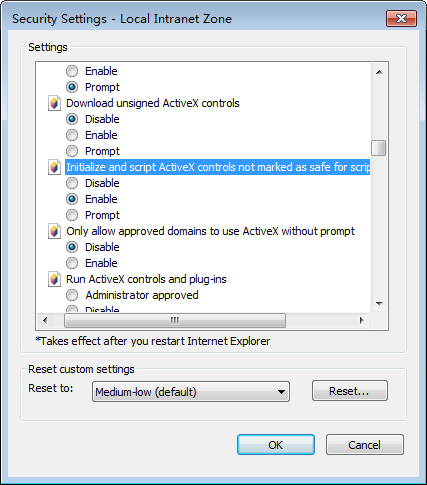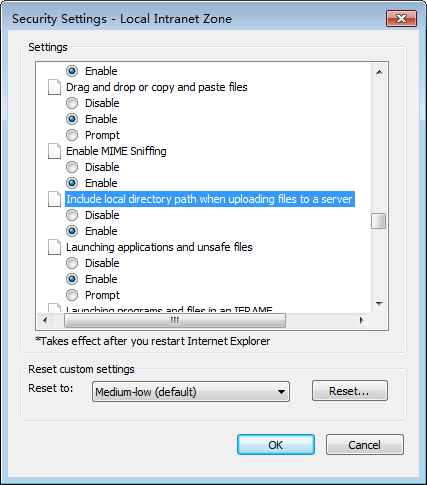File Management
Context
The web system provides file management functions to facilitate
user operations. Figure 1 shows the File
Management page.

When a switch is in SVF mode, it cannot manage files on the AS in
independent mode.
Procedure
- Upload files.
You can upload local files to a switch.
- Download files.
You can download files from the switch to a local device.
- Move files to the recycle bin.
After files are moved to the recycle bin, they still exist on the switch. You can restore the files in the recycle bin.
- Choose and click the File Management tab.
- Select the file to be deleted.
- Click Delete.
- Click OK in the dialog box that is displayed.
- Delete files permanently.
You can permanently delete files from the switch.

The files deleted permanently cannot be restored.
- Choose and click the File Management tab.
- Select the file to be deleted.
- Click Delete Permanently.
- Click OK in the dialog box that is displayed.
- Restore files.
You can restore the files in the recycle bin to the storage device.
- Choose and click the File Management tab.
- Select the file to be restored.
- Click Restore File to restore the file. The file will be removed from the recycle bin.
- Delete files from the recycle bin.
The files in the recycle bin still occupy storage space. You can delete unnecessary files permanently from the recycle bin to save the storage space.
- Choose and click the File Management tab.
- Select the file to be deleted permanently.
- Click Delete Permanently.
- Click OK in the dialog box that is displayed.