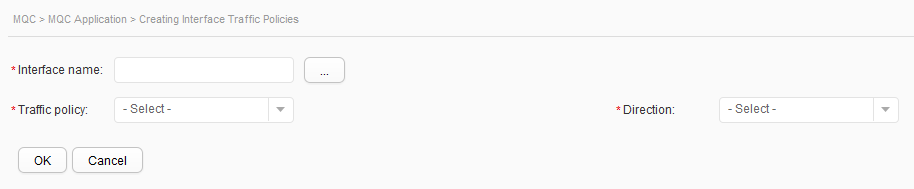MQC Application
Context
You can configure the modular QoS command line interface (MQC) to classify network traffic in a fine-grained way and specify the services provided to different types of traffic according to your needs. MQC enhances serviceability of your network.
Procedure
- Creating an interface traffic policy
- Modifying an interface traffic policy
- Deleting an interface traffic policy
- Choose . The configuration page is displayed.
- Select a to-be-deleted entry in the Interface Traffic Policy area and click Delete. Then a confirmation message is displayed.
- Click OK to complete the configuration.
- Refreshing an interface traffic policy
- Choose . The configuration page is displayed.
- Click Refresh in the Interface Traffic Policy area.
- Creating a VLAN traffic policy
- Modifying a VLAN traffic policy
- Deleting a VLAN traffic policy
- Choose . The configuration page is displayed.
- Select a to-be-deleted entry in the VLAN Traffic Policy area and click Delete. Then a confirmation message is displayed.
- Click OK to complete the configuration.
- Refreshing a VLAN traffic policy
- Choose . The configuration page is displayed.
- Click Refresh in the VLAN Traffic Policy area.