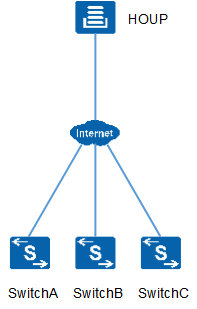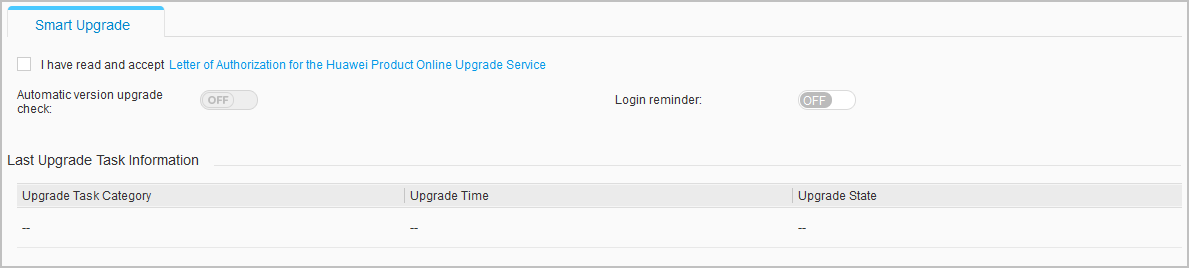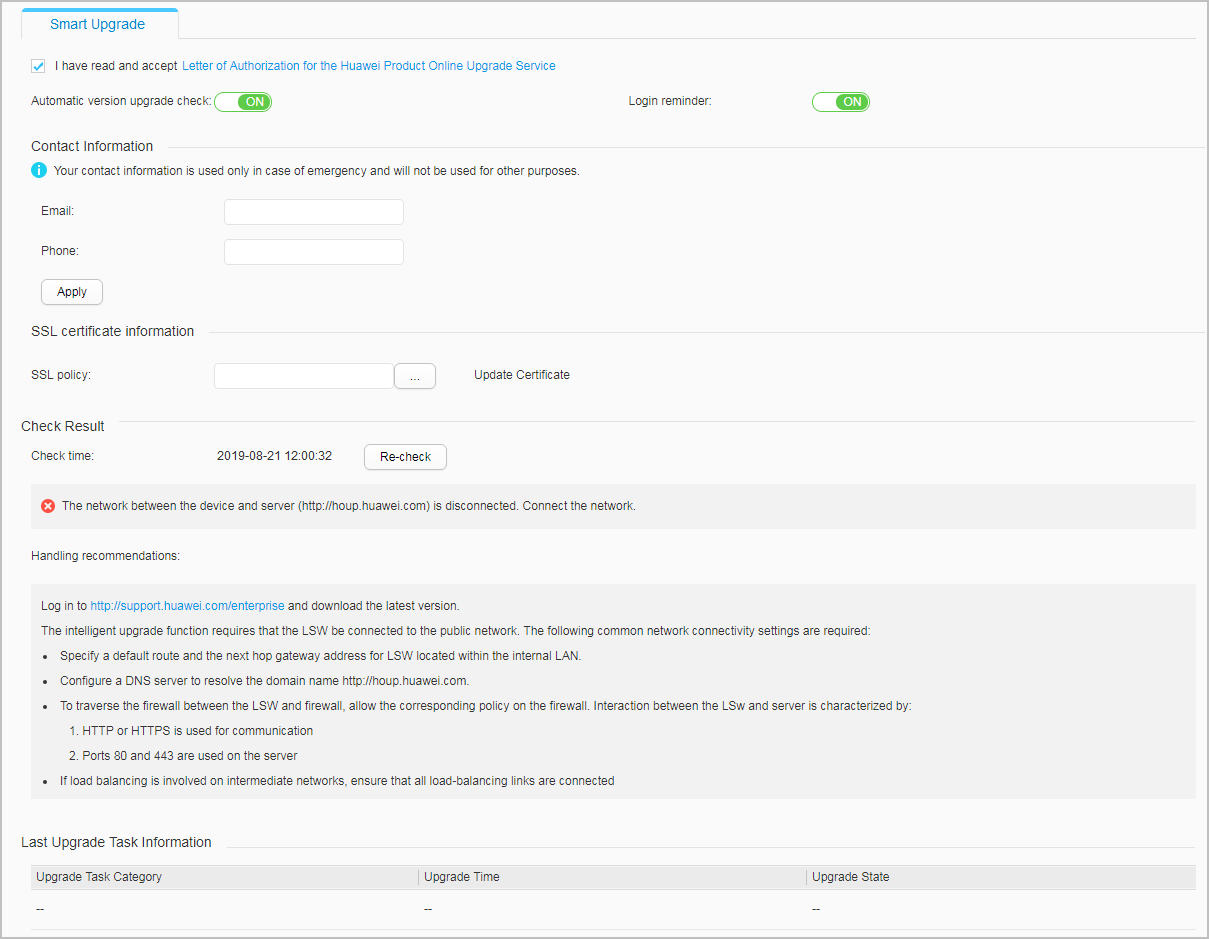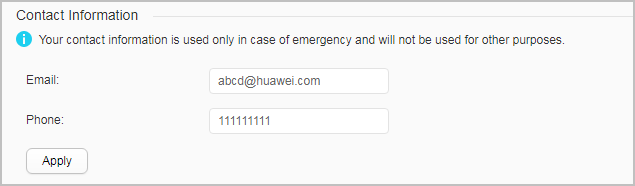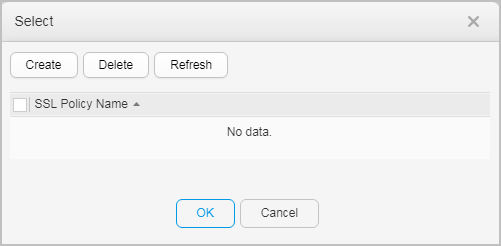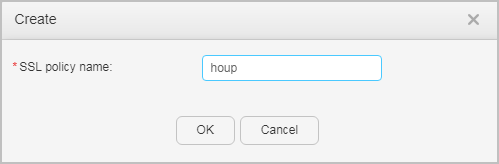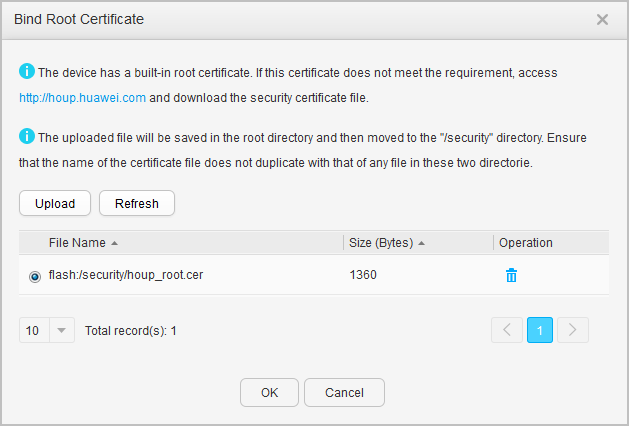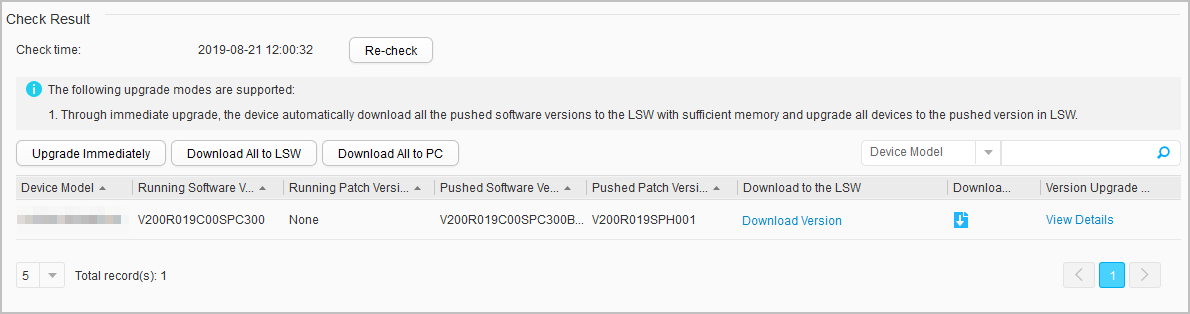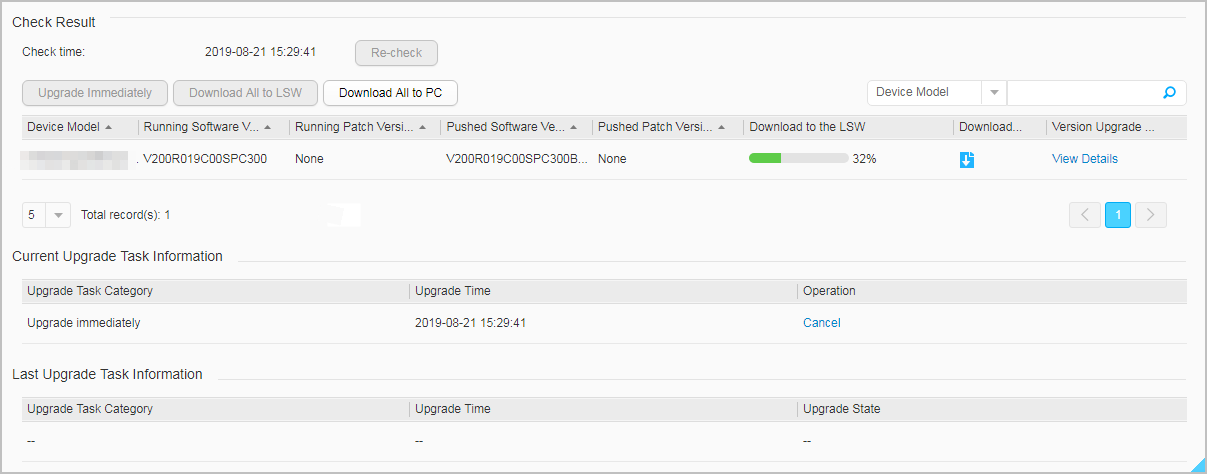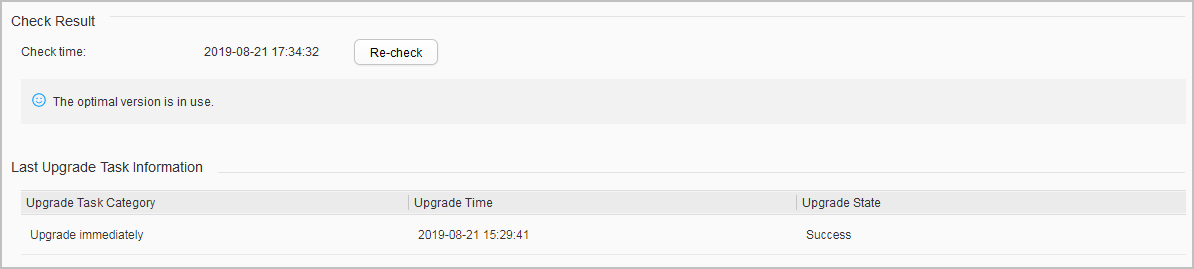Example for Configuring and Performing Smart Upgrade
Background
Huawei devices support automatic download and self-service upgrade, helping users learn about the mainstream versions of devices and quickly complete device upgrade and repair. After enabling the smart upgrade function on the web platform of devices, you hereby authorize Huawei Technologies Co., Ltd. to exchange information with your devices through the Huawei Online Upgrade Platform (HOUP) to collect information such as device models, basic software versions, patches, and device ESNs. The information will be used to match the versions or patches that can be upgraded and return the information such as the upgrade versions or patches and the download URLs of software packages to your devices. After you confirm the upgrade, the devices will automatically download the software packages and implement an upgrade. When the upgrade is completed, the upgrade result will be uploaded to HOUP. You are advised to enter your email and phone number for emergency contact upon any upgrade error. We will contact you if necessary so that your network services can work properly after the upgrade.
Networking Requirements
On the network shown in Figure 1, threes switches reside on a public network. Smart upgrade can be configured to enable the switches to download system software packages or patch files from HOUP.
Configuration Roadmap
- Enable smart upgrade.
- Configure an SSL policy and bind a CA certificate.
- Check the switch status and trigger an immediate smart upgrade.
Prerequisites
The network connectivity between the switch and HOUP is normal.