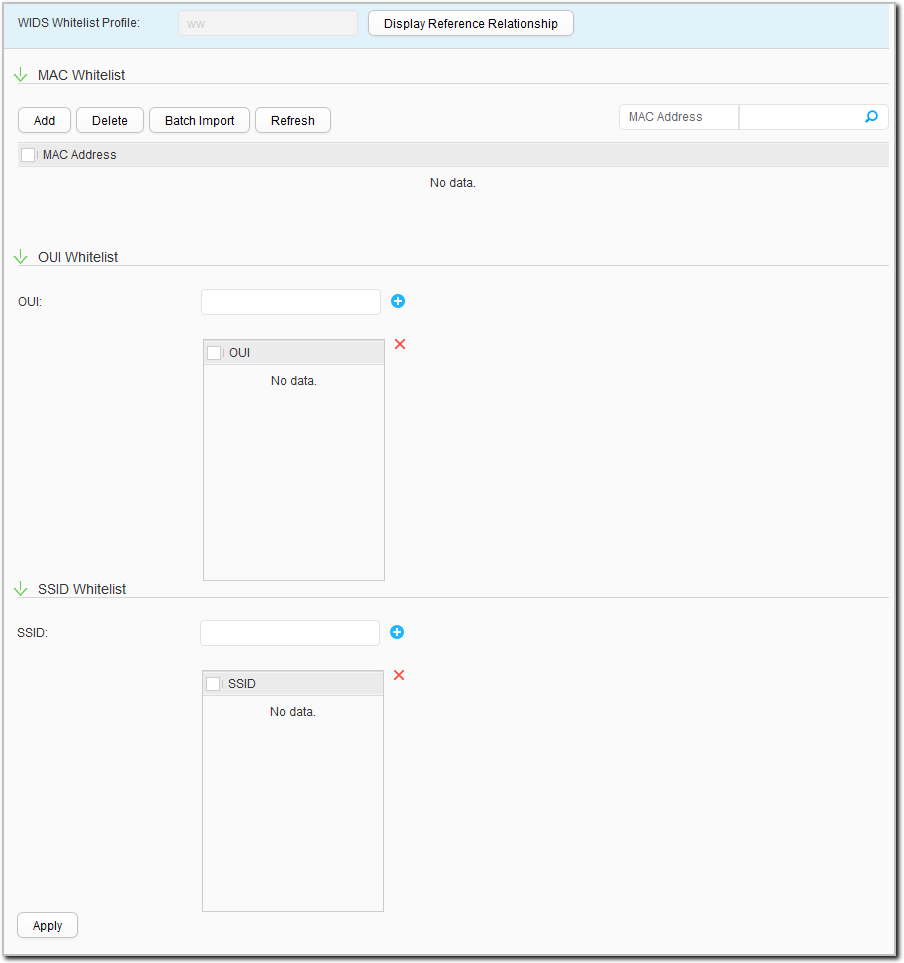WIDS Whitelist Profile
Context
There are security risks from unauthorized devices on WLAN networks, so administrators deploy monitoring APs to monitor the WLAN networks. After the AP working mode is set to monitoring, the AP monitors wireless devices and reports wireless device information to an AC. The AC can identify unauthorized devices.
However, there may be APs of other vendors or other networks working in the existing signal coverage areas. If these APs are countered, their services will be affected. To prevent this situation, configure an authorized AP list, including an authorized MAC address list, OUI list, and SSID list. When an unauthorized AP is detected but the AP's MAC address is in the authorized MAC address list, the AP is an authorized AP. However, if the AP's MAC address is not in the authorized MAC address list, the AP's OUI and SSID must be both in the authorized OUI and SSID lists; otherwise, the AP is a rogue AP.
Procedure
- Create a WIDS whitelist profile.
- Modify a WIDS whitelist profile.
- Choose . The WIDS Whitelist Profile List page is displayed.
- Click the name of the WIDS whitelist profile that you want to modify. The WIDS whitelist profile configuration page is displayed.
- Set parameters for modifying a WIDS whitelist profile. Table 1 describes the parameters for modifying a WIDS whitelist profile.
- Click Apply. In the Info dialog box that is displayed, click OK.
- Delete a WIDS whitelist profile.
- Choose . The WIDS Whitelist Profile List page is displayed.
- Select the profile that you want to delete and click Delete. In the Confirm dialog box that is displayed, click OK.
- Display the profile reference relationship.