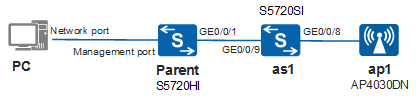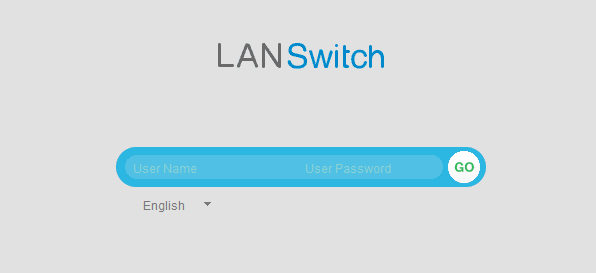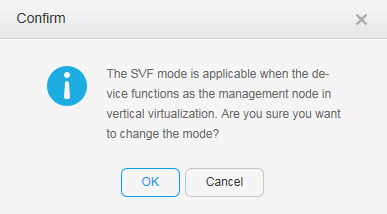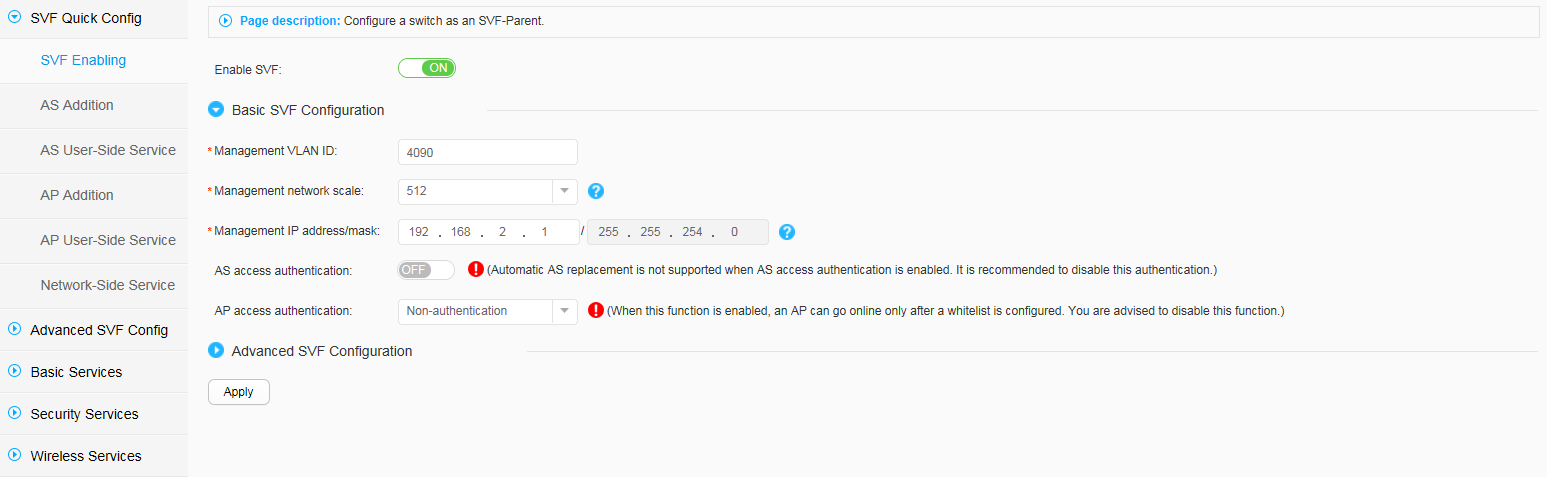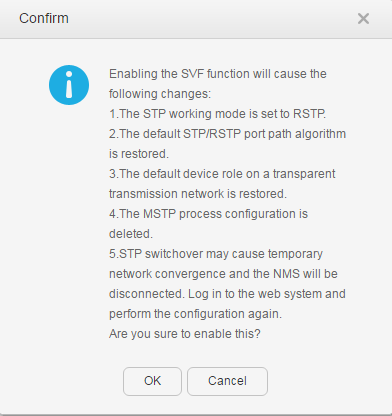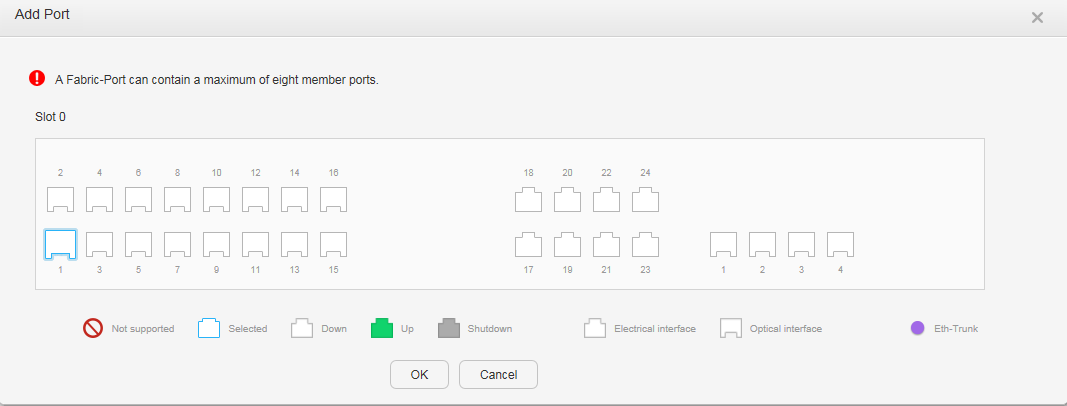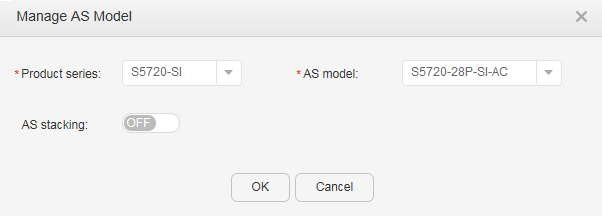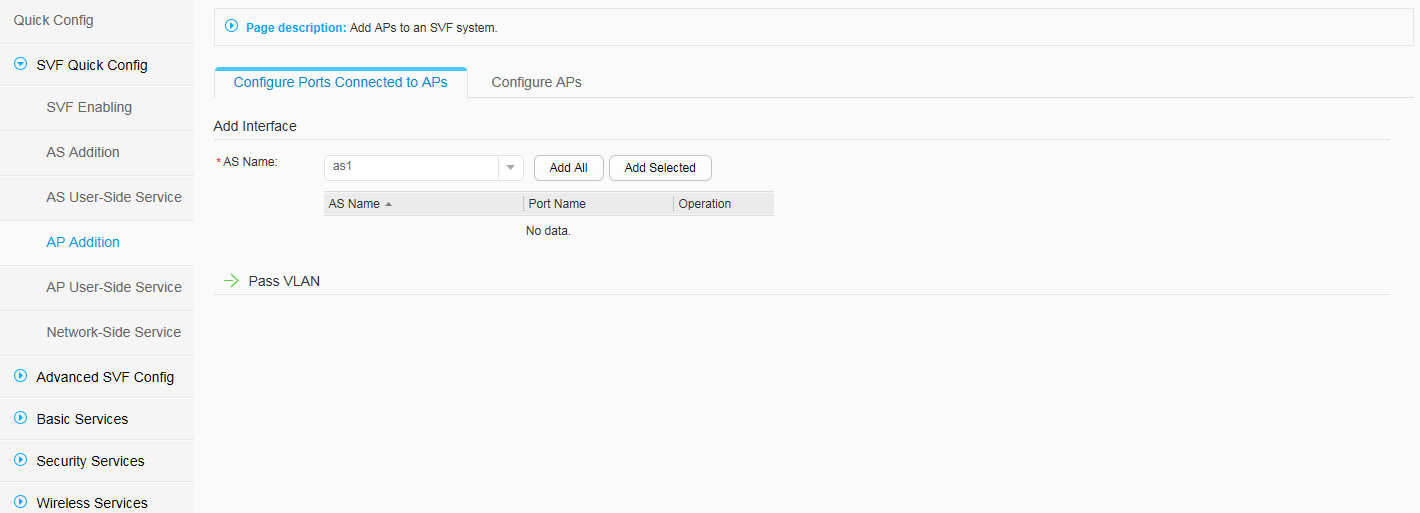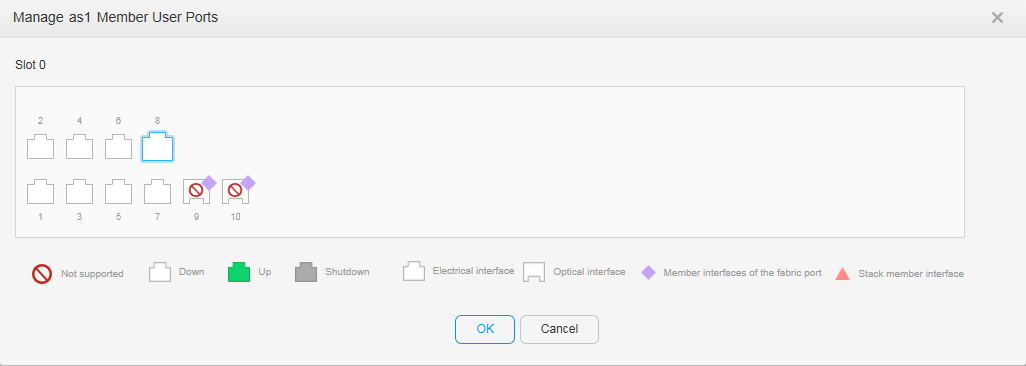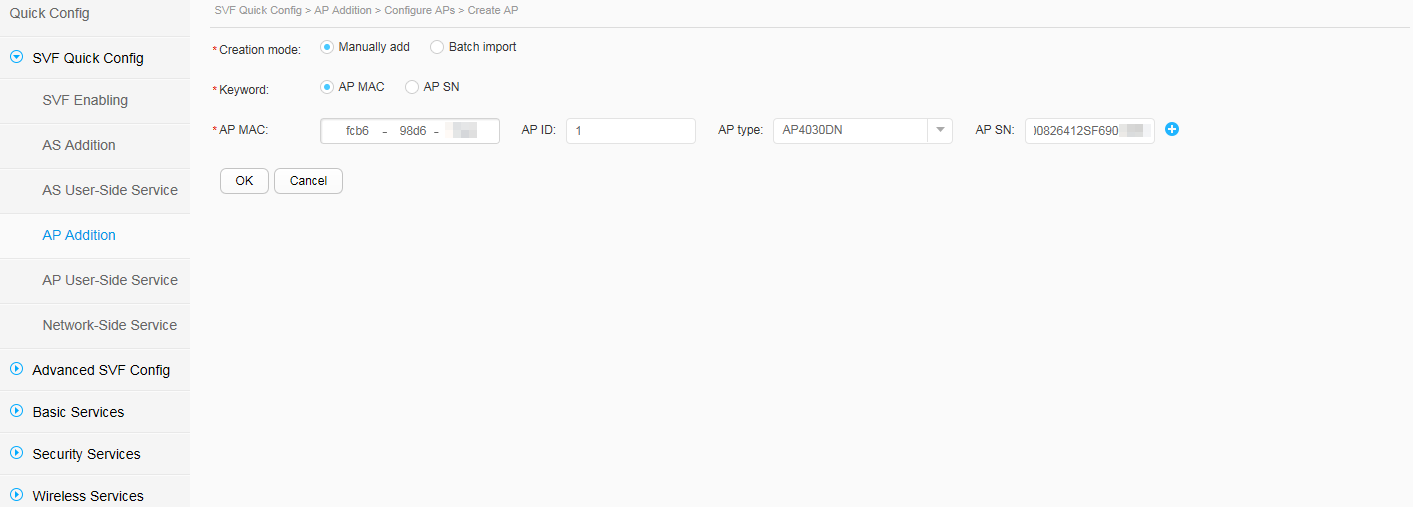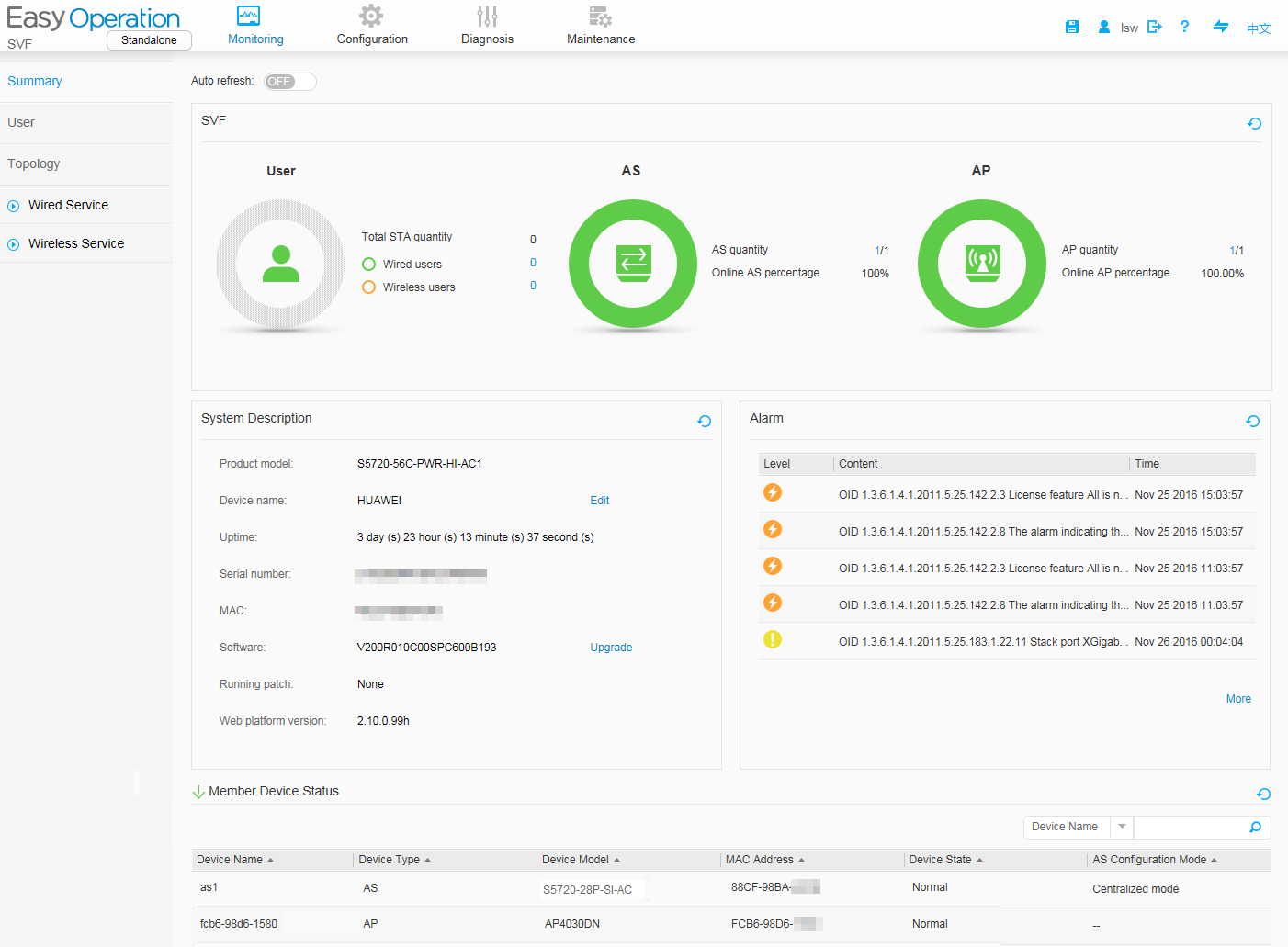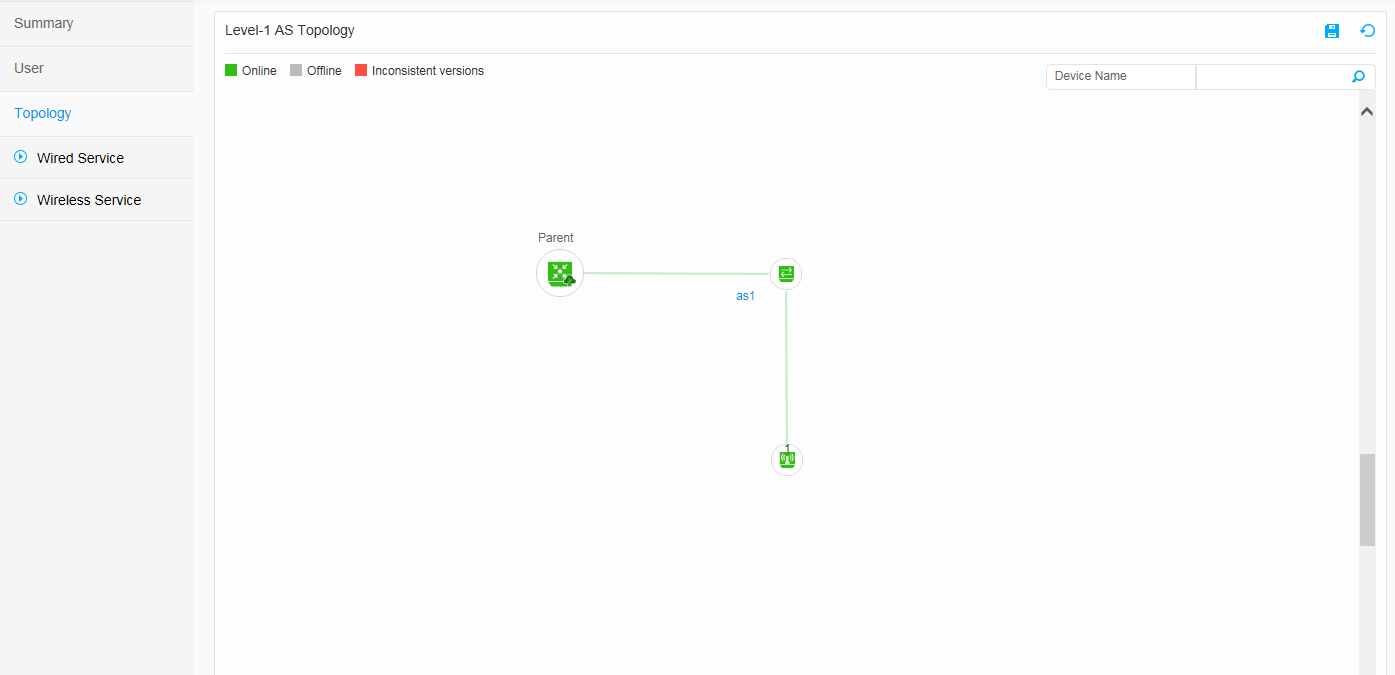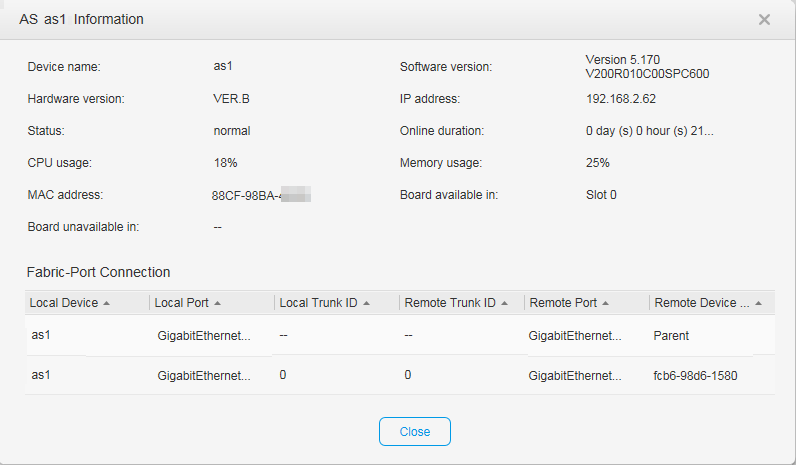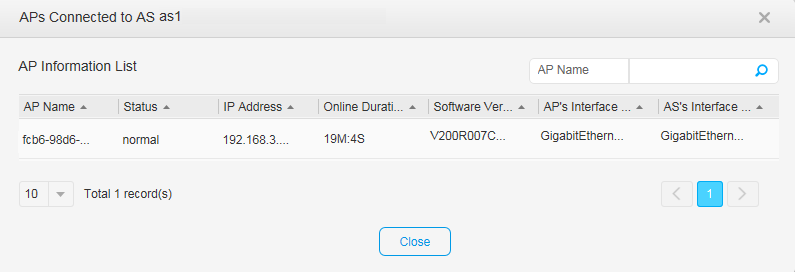Example for Configuring SVF
Networking Requirements
A new campus network has a large number of wired and wireless access devices. The widely distributed access devices complicate management and configuration of the access layer. Unified management and configuration of wired and wireless access devices are required to reduce the management cost.
In Figure 1, the parent is directly connected to a level-1 AS, and the level-1 AS is directly connected to an AP. The PC's network port is directly connected to the parent's Ethernet management port for a login to the web system to configure SVF.
This configuration example uses the S5720-HI as the parent, an S5720-SI as the level-1 AS, and an AP4030DN as the AP. Both the parent and level-1 AS use the software version V200R010C00, and the AP uses the software version V200R007C10.
Configuration Roadmap
- Log in to the web system of the parent through the PC and ensure that the PC and parent reside on the same network segment.
- Change to the SVF mode.
- Configure the SVF system capability.
- Enable SVF and configure the management VLAN ID and management IP address.
- Add the level-AS.
- Add the AP.
- Clear the AS configuration and restart it to ensure that this unconfigured AS can be connected to the SVF system. Connect the level-1 AS to the parent and connect the AP to the level-1 AS using cables.
- Check whether the SVF configuration is correct.
Data Plan
Item |
Data |
|---|---|
MAC addresses of the parent, AS1 and AP1 |
Parent: 0500-0000-XXXX AS1: 88cf-98ba-XXXX AP1: fcb6-98d6-XXXX |
SVF management VLAN |
VLAN 4090 |
IP address of the management VLANIF |
192.168.2.1 |
Port that connects the parent to AS1 |
GE0/0/1 |
Port that connects the AS1 to parent |
GE0/0/9 NOTE:
If the AS needs to use downlink service ports as member ports of the connected uplink fabric port, you need to run the command to specify these downlink service ports as member ports of the connected uplink fabric port. For details, see Configuring an AS in "SVF Configuration" in the S2720, S5700, and S6700 V200R019C10 Configuration Guide - Device Management. |
Port that connects AS1 to AP1 |
GE0/0/8 |
AP SN |
21500826412SF690XXXX |
Procedure
- Log in to the web system of the parent through the PC.
- Change to the SVF mode.
- Enable the SVF function on the parent.
- Add AS1.
- Add AP1.
- Log in to the AS using a command, run the reset saved-configuration command to clear the AS configuration, and reboot the AS. If the system asks you whether to save the current configuration during the reboot, enter N. Connect the level-1 AS to the parent and connect the AP to the level-1 AS using cables.
Result
- Choose . In the displayed page, you can view SVF overview and device status information. Click
 on the left side of Member Device Status, and you can view that both the AS and AP are online, as shown in Figure 14. This indicates that an SVF system has been set up.
on the left side of Member Device Status, and you can view that both the AS and AP are online, as shown in Figure 14. This indicates that an SVF system has been set up.
- Check the SVF topology.