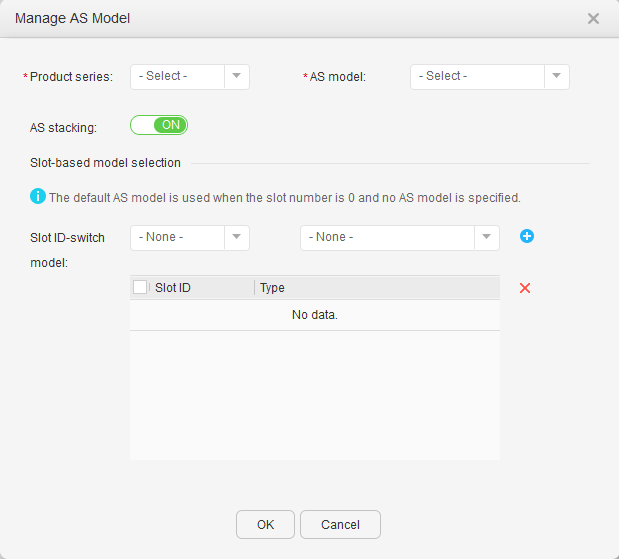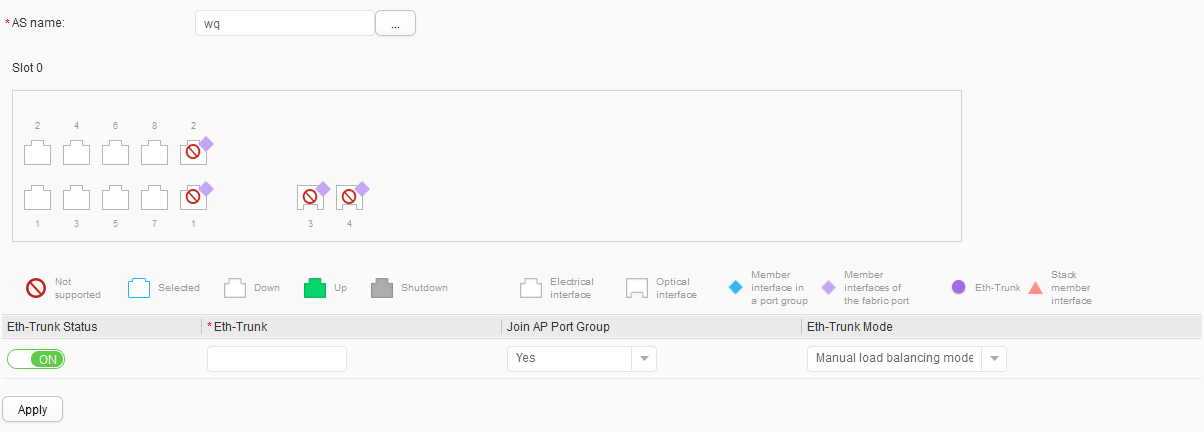AS Addition
Procedure
- Create AS fabric-ports.
- Create AS fabric-ports in a batch.
- Delete AS fabric-ports.
- Choose and click the Configure AS Fabric-Ports tab.
- Click Delete in the line where the AS fabric-port resides.
- In the dialog box that is displayed, click OK.
- Add ASs.
- Add ASs in a batch.
- Delete ASs.
- Choose and click the Manage ASs tab.
- Select the AS to be deleted and click Delete.
- In the dialog box that is displayed, click OK.
- Configure an Eth-Trunk for an AS.