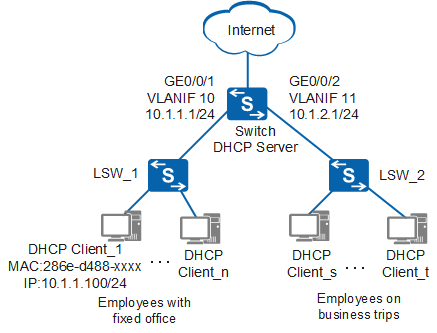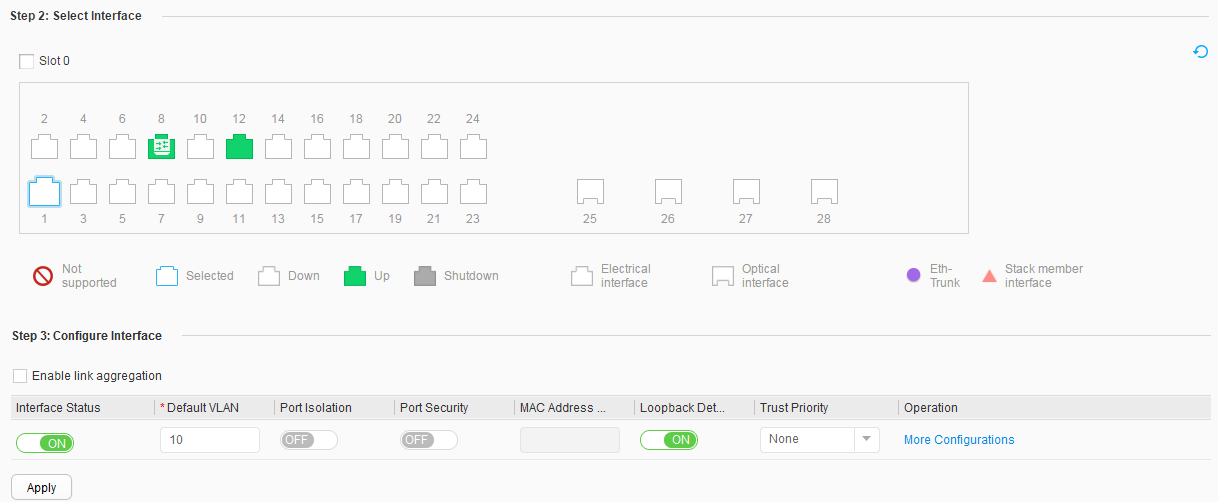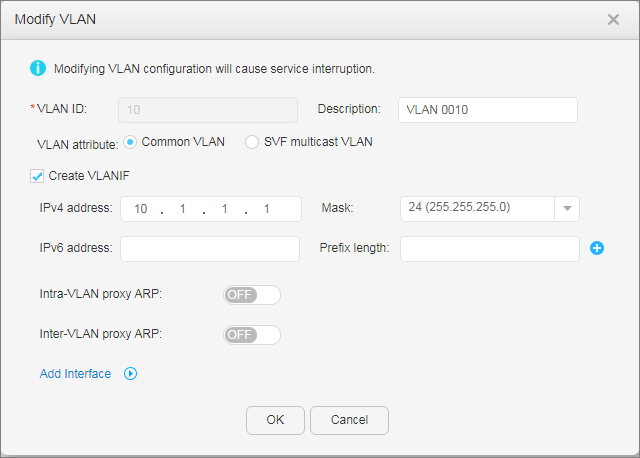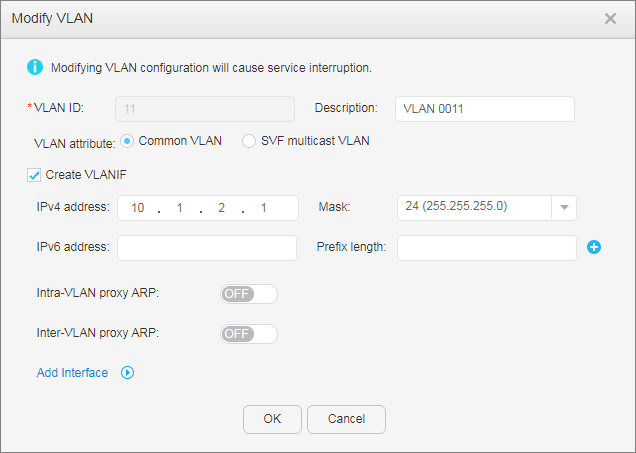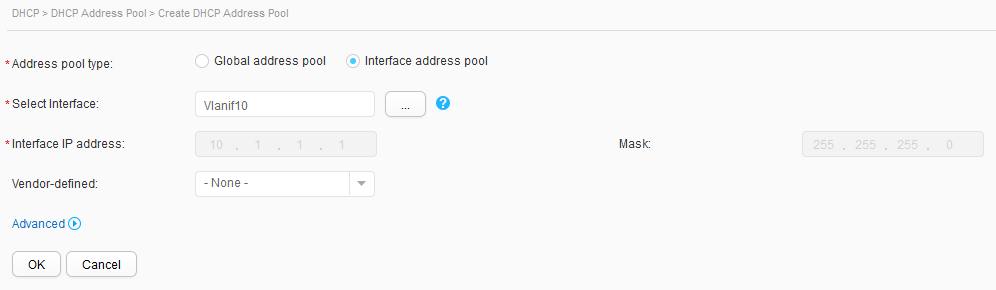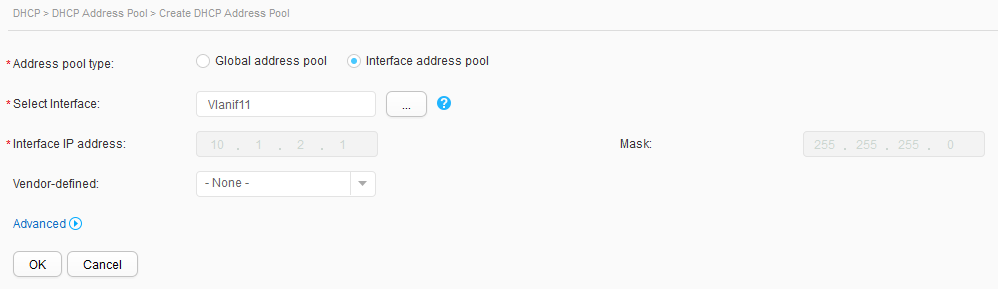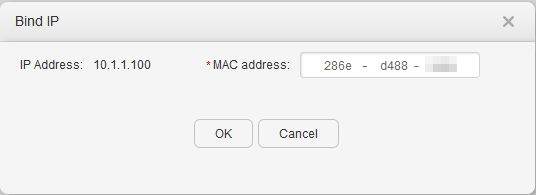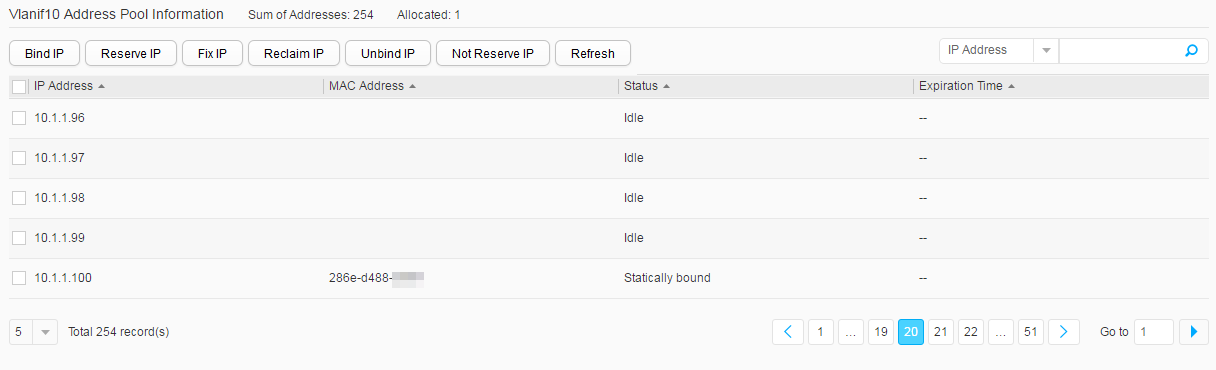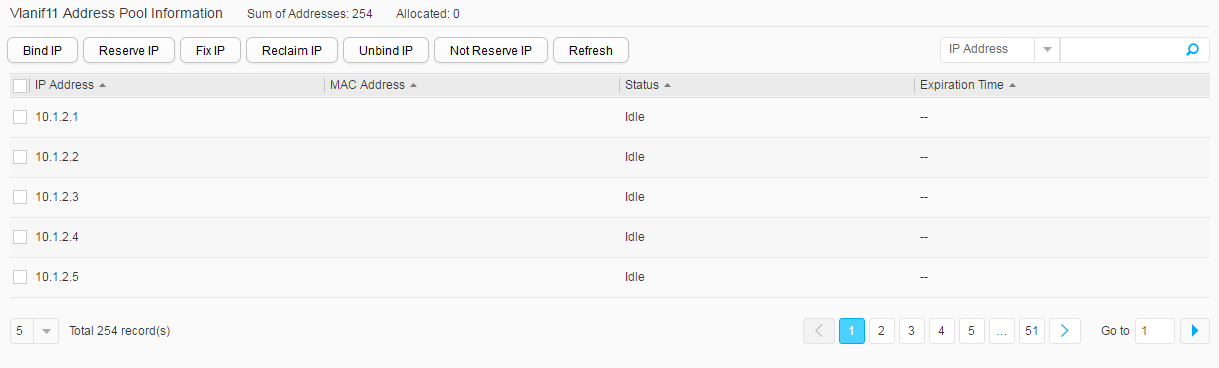Example for Configuring a Device as a DHCP Server (Based on an Interface Address Pool)
Networking Requirements
In Figure 1, an enterprise divides two network segments for office terminals: 10.1.1.0/24 for employees with fixed office terminals and 10.1.2.0/24 for employees on business trips to temporarily access the network. The enterprise requires that DHCP be used to assign IP addresses to employees with fixed office terminals and employees on business trips. A PC (DHCP Client_1) requires fixed IP address 10.1.1.100/24 to meet service requirements.
Configuration Roadmap
The configuration roadmap is as follows:
Configure the DHCP server function on the gateway device Switch to dynamically allocate IP addresses to terminals on the two network segments. PCs on the network segment 10.1.1.0/24 are employees' fixed office terminals, and the network segment 10.1.2.0/24 is used by travelling employees to access the network temporarily.

Configure interface link types and VLANs on LSW_1 and LSW_2 to implement Layer 2 communication.
Procedure
- Configure the VLANs to which interfaces belong.
- Configure an IP address for each VLANIF interface.
- Configure an interface address pool.
Operation Result
Choose and click the data lines of Vlanif10 and Vlanif11 in Address Pool List to view address allocation of interface address pools, as shown in Figure 6.