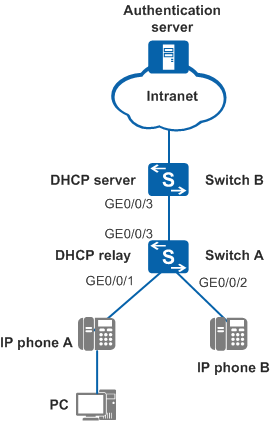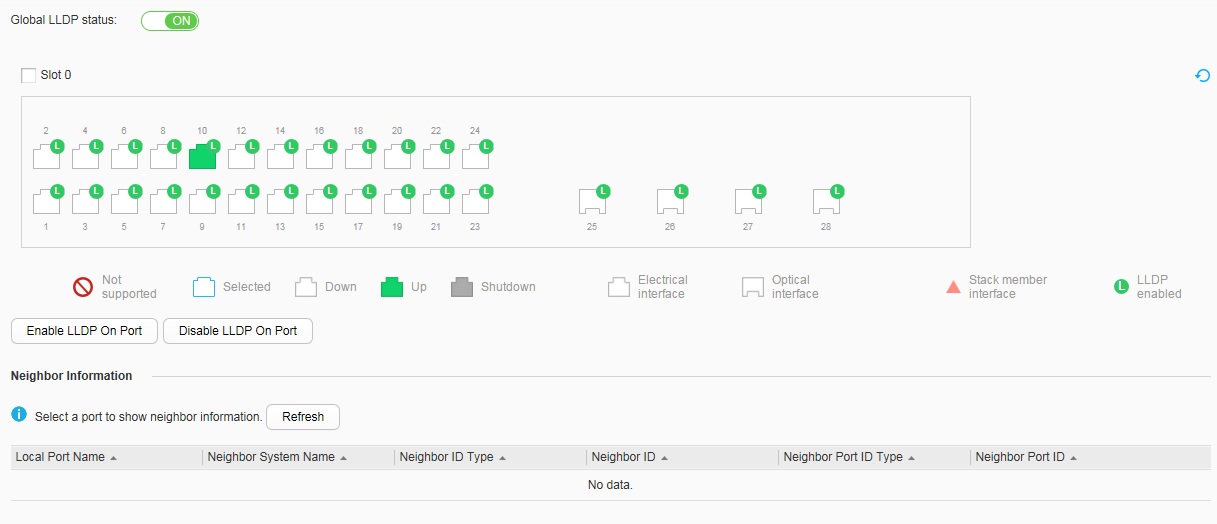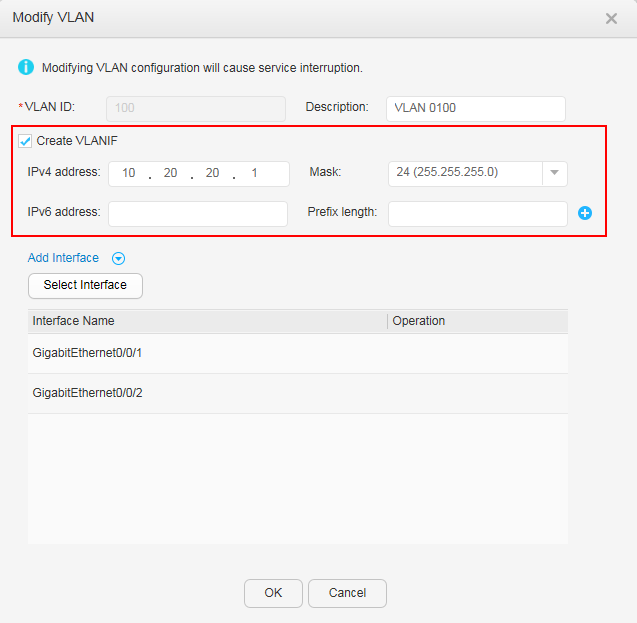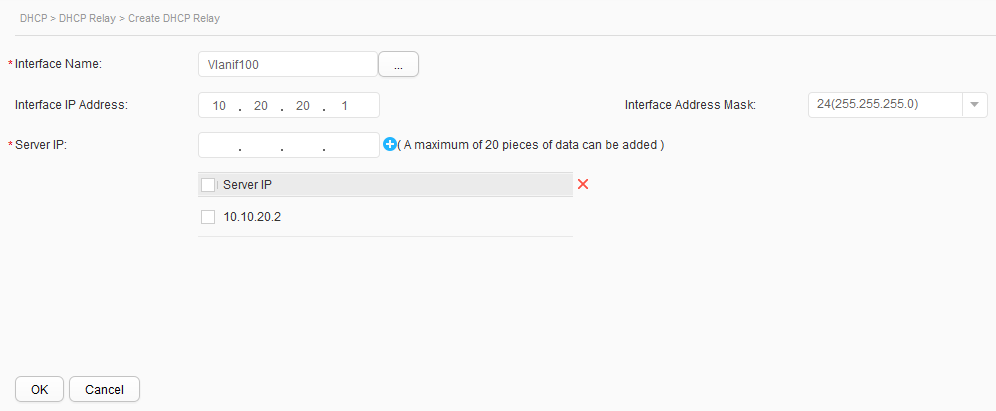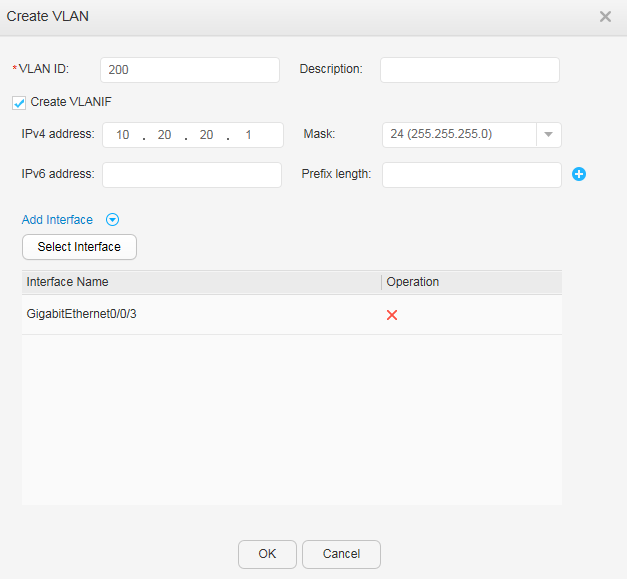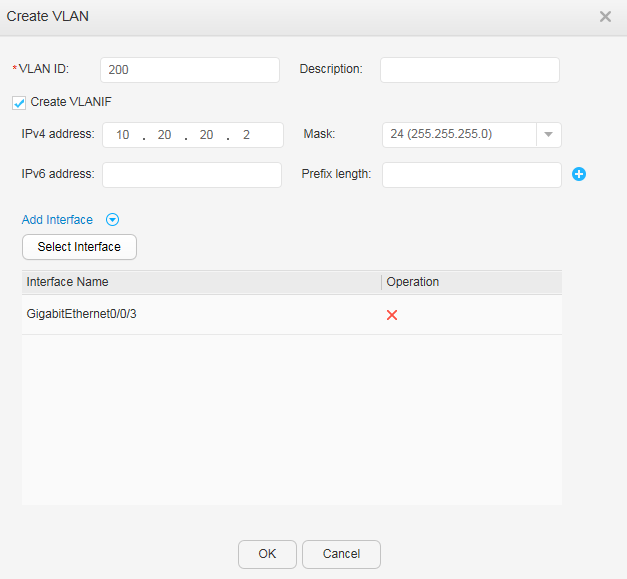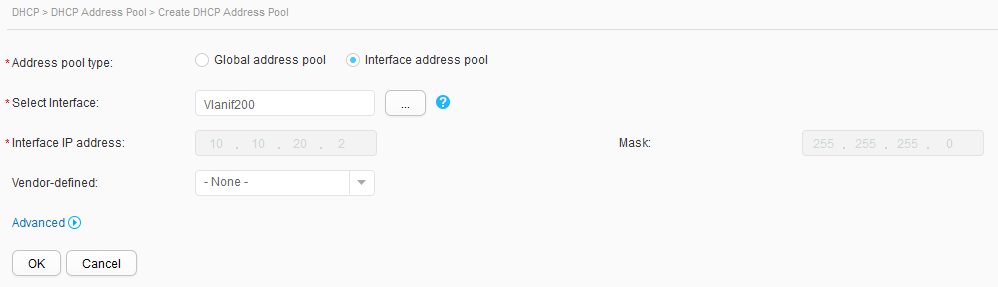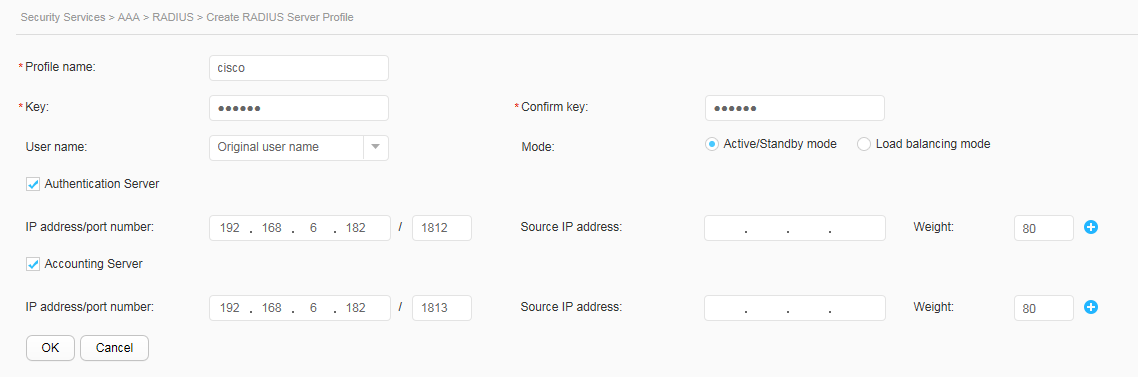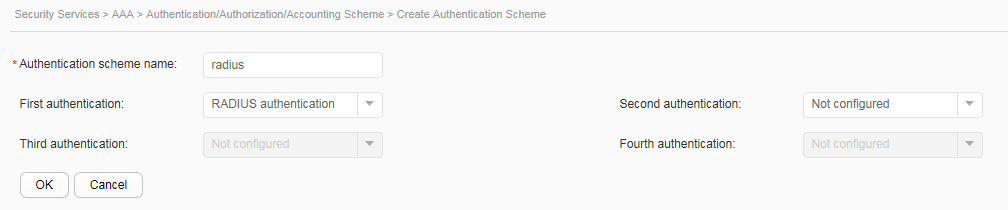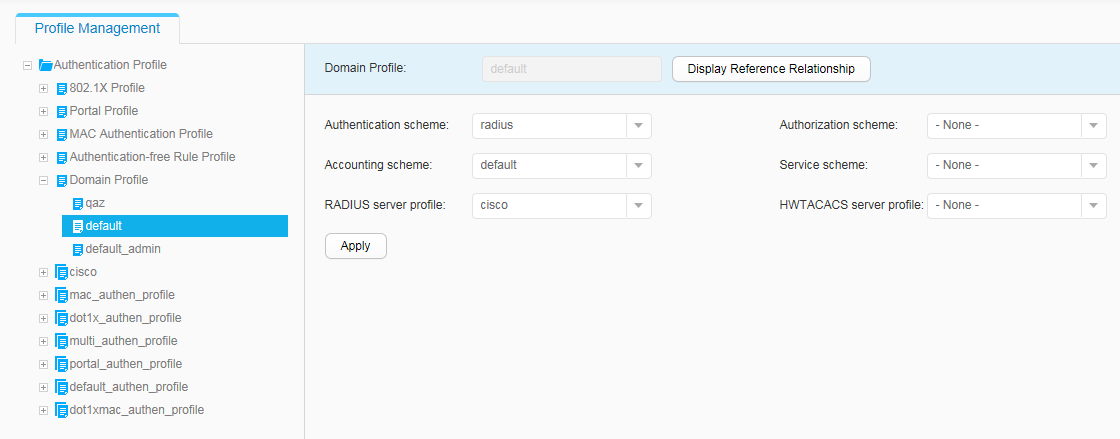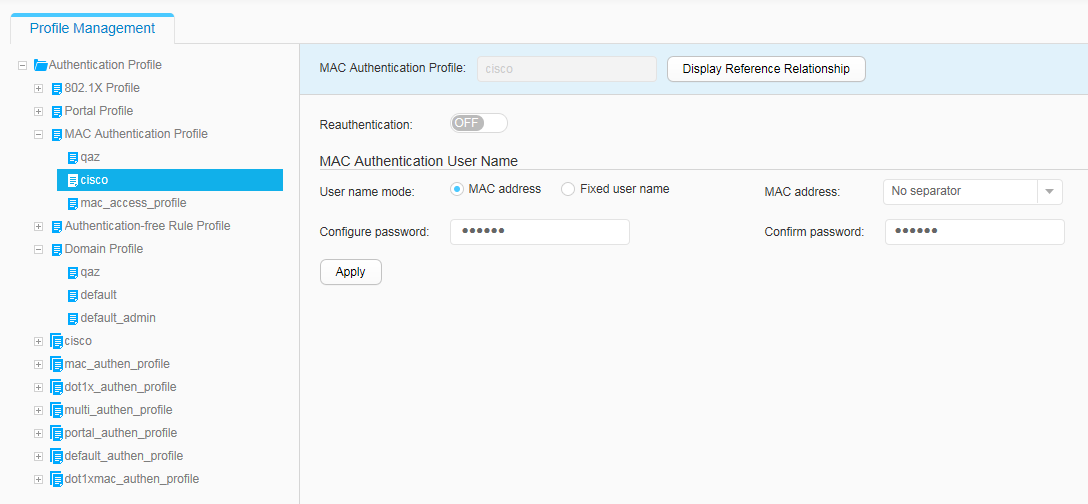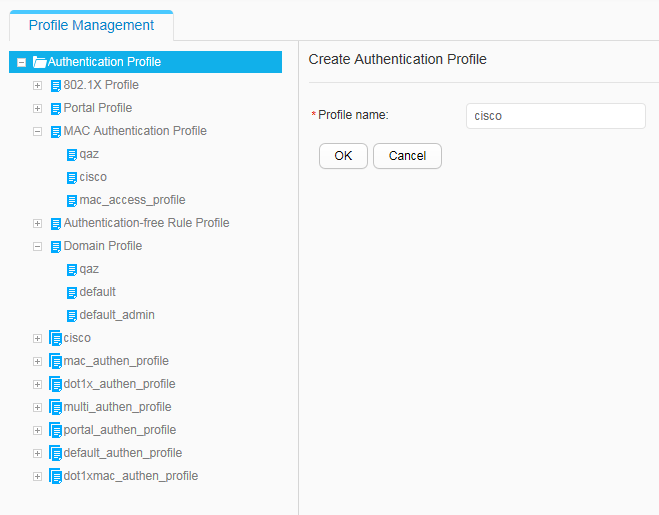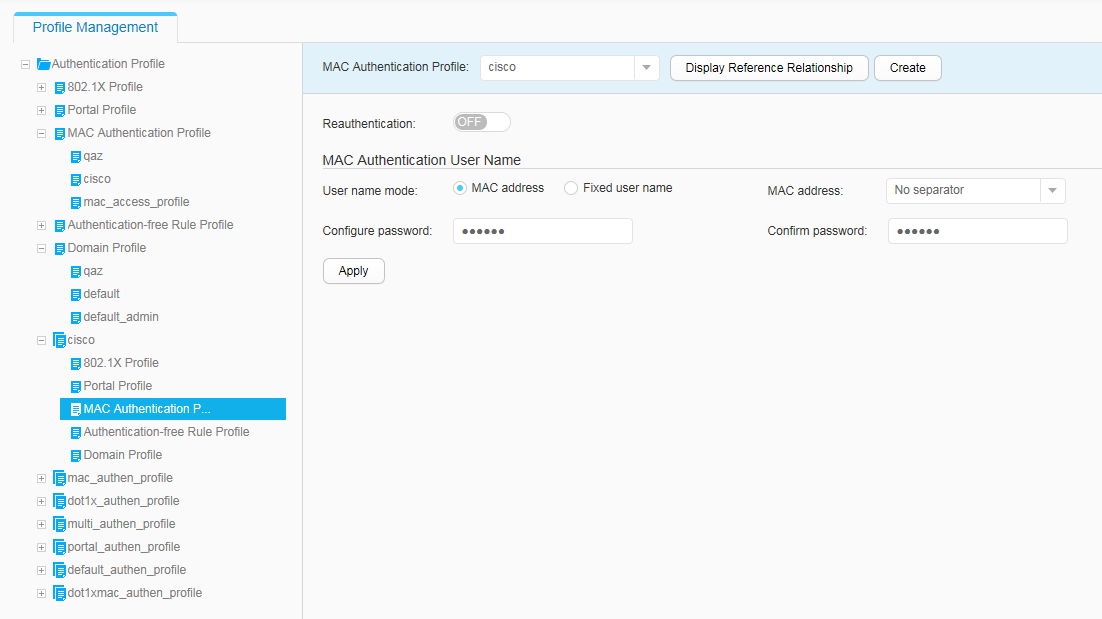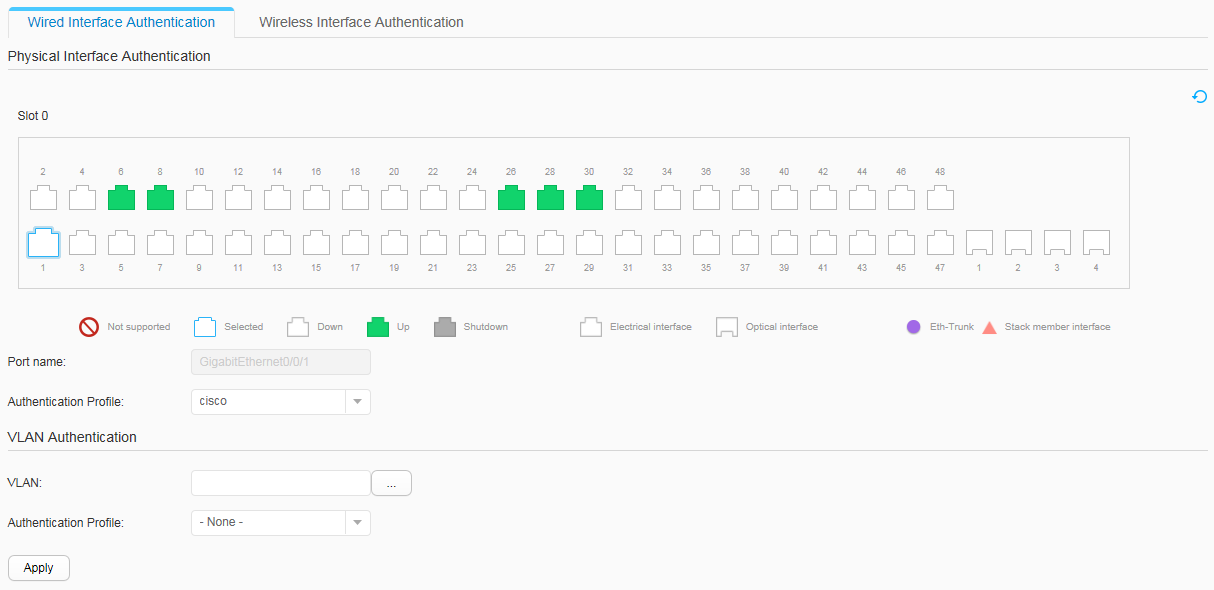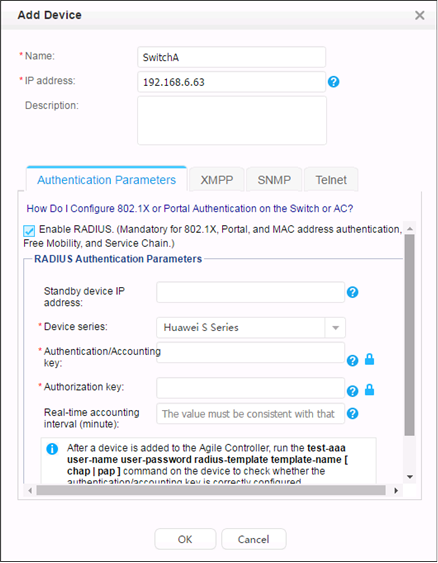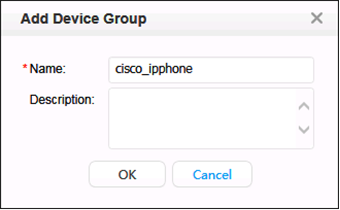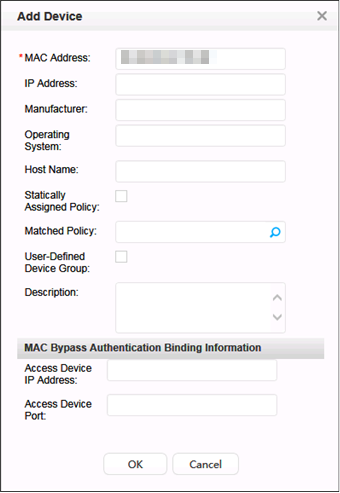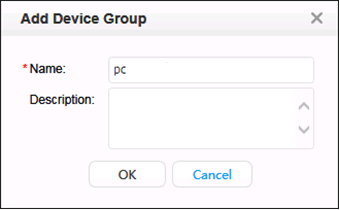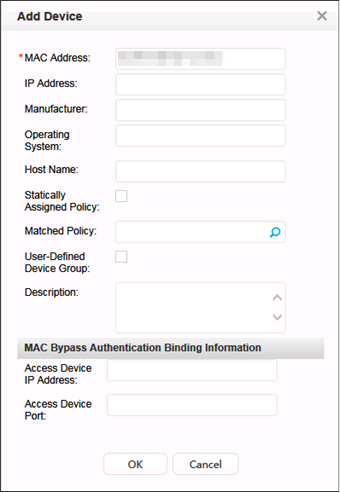Example for Connecting IP Phones to Switches Through LLDP
Networking Requirements
- The priority of voice packets sent by IP phones is low and needs to be increased to ensure communication quality.
- Voice and data packets are transmitted in VLAN 100 and VLAN 101, respectively.
- IP addresses of IP phones are dynamically allocated by the DHCP server, and the IP addresses of IP phones and the DHCP server are located on different network segments.
- IP phones need to connect to switches through MAC address authentication.
Configuration Roadmap
The configuration roadmap is as follows:
- Enable LLDP on SwitchA.
- Configure SwitchA to forward data flows and enable the voice VLAN function.
- Configure the DHCP relay function on SwitchA.
- Configure SwitchB as the DHCP server to allocate IP addresses to IP phones.
- Configure AAA on SwitchA.
- Configure MAC address authentication on SwitchA to authenticate IP phones.
- Configure the Agile Controller-Campus or iMaster NCE-Campus.
Procedure
- Enable LLDP on SwitchA.
- Configure SwitchA to forward data flows and enable the voice VLAN function.
- Configure the DHCP relay function on SwitchA.
- Configure SwitchB as the DHCP server to allocate IP addresses to IP phones.
- Configure AAA on SwitchA.
- Configure MAC address authentication on SwitchA to authenticate IP phones.
- Configure the Agile Controller-Campus or iMaster NCE-Campus. The display of the Agile Controller-Campus or iMaster NCE-Campus varies depending on versions. V100R002C10SPC401 is used as an example.
- Log in to the Agile Controller-Campus or iMaster NCE-Campus.
Open the Internet Explorer, enter the Agile Controller-Campus or iMaster NCE-Campus access address in the address bar, and press Enter.
Enter the administrator user name and password. If you log in to the Agile Controller-Campus or iMaster NCE-Campus for the first time, use the super administrator user name admin and password Changeme123. Change the password immediately after logging in. Otherwise, the Agile Controller-Campus or iMaster NCE-Campus cannot be used.
The following access modes of the Agile Controller-Campus or iMaster NCE-Campus can be used.Access Mode
Description
https:// Agile Controller-Campus or iMaster NCE-Campus-IP:8443
Agile Controller-Campus or iMaster NCE-Campus specifies the IP address of the Agile Controller-Campus or iMaster NCE-Campus.
IP address of the Agile Controller-Campus or iMaster NCE-Campus
If port 80 is enabled during installation, you can access the Agile Controller by entering its IP address without the port number. The URL of the Agile Controller-Campus or iMaster NCE-Campus will automatically change to https://Agile Controller-IP:8443.
- Add a MAC address.
- Choose .
- Select All Accounts.
- Click Add to create a MAC account. The value of the first MAC Account parameter is the IP phone's MAC address, and the value of the second MAC Account parameter is the PC's MAC address.
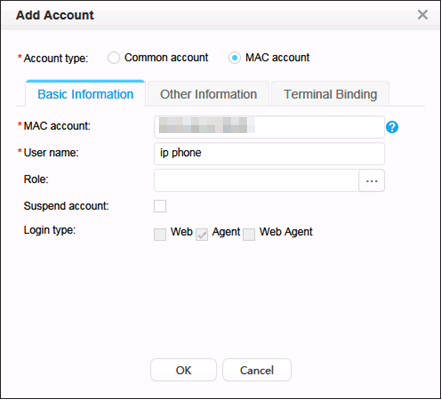
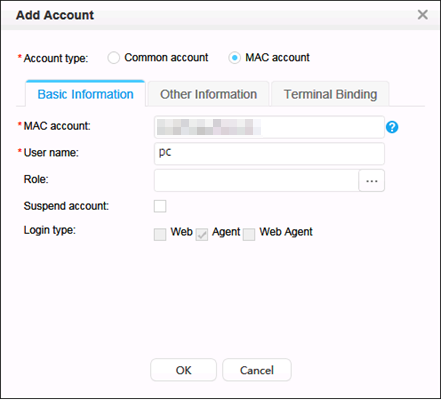
- Add SwitchA to the Agile Controller-Campus or iMaster NCE-Campus.
- Add an IP phone to the Agile Controller-Campus or iMaster NCE-Campus.
- Add a PC to the Agile Controller-Campus or iMaster NCE-Campus.
- Add an authentication rule.
Choose and click Add to create authentication rules for the IP phone and PC respectively.
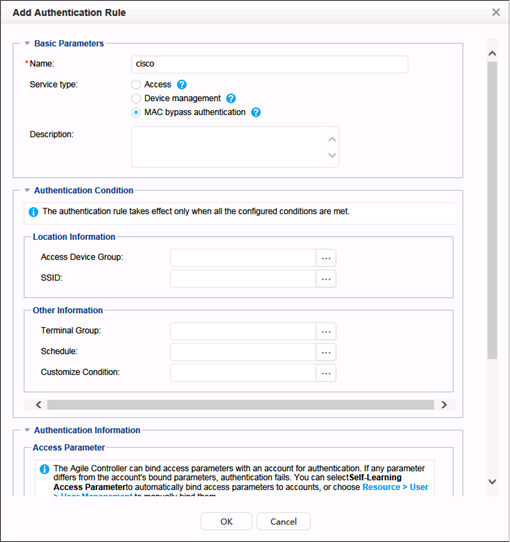
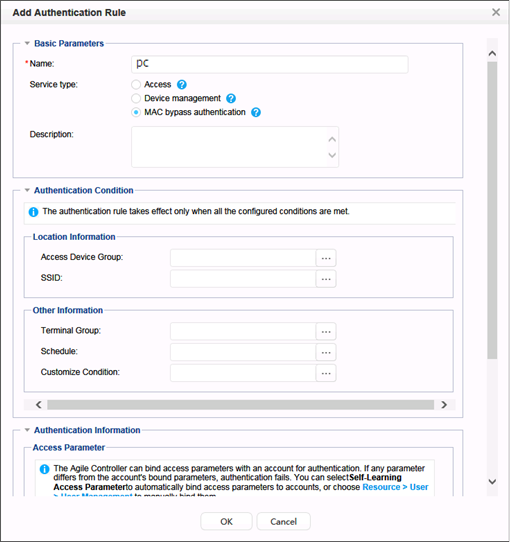
- Add an authorization result.
Choose and click Add to create authorization rules for the IP phone and PC respectively.
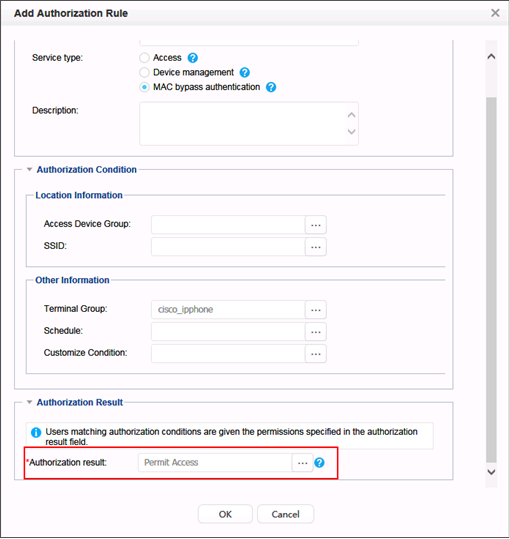
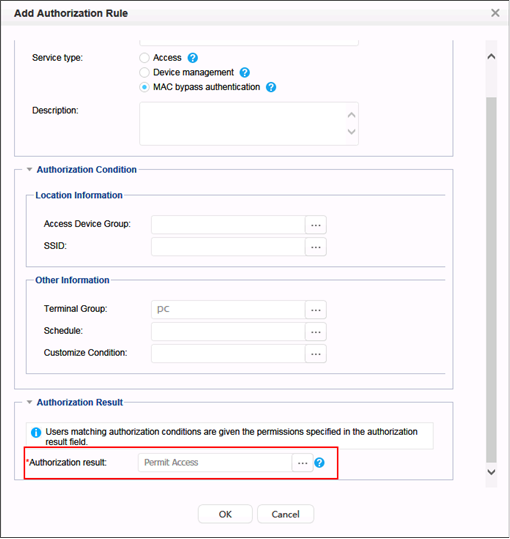
- Log in to the Agile Controller-Campus or iMaster NCE-Campus.